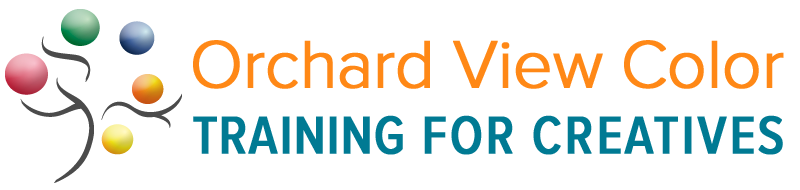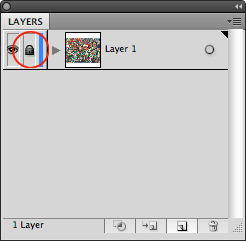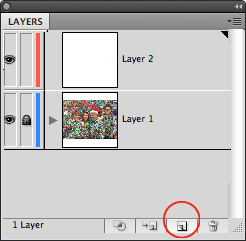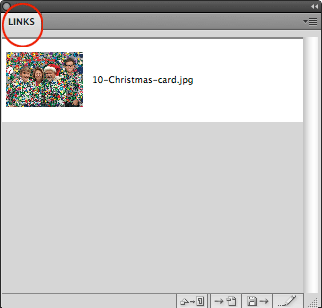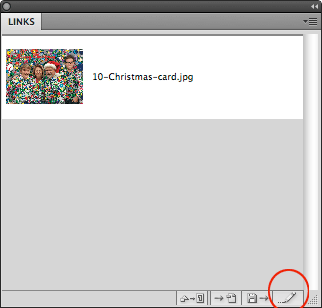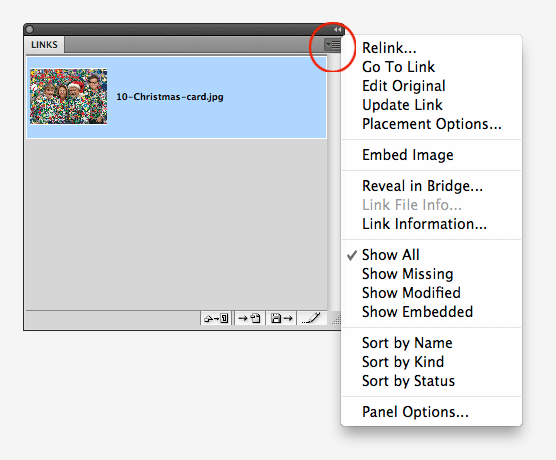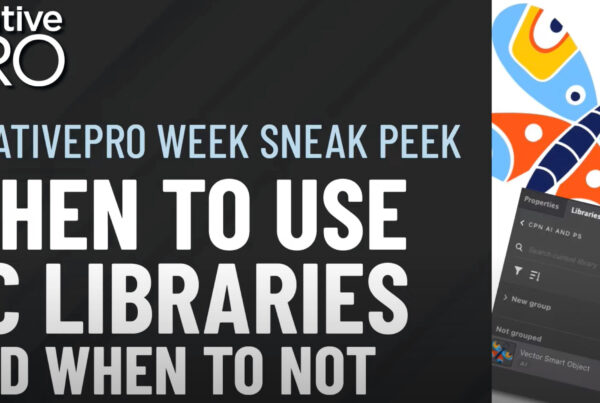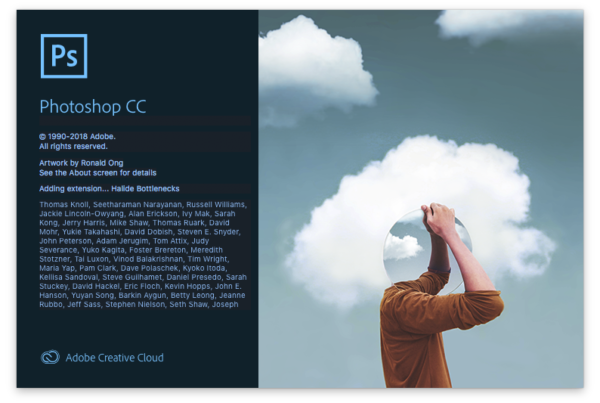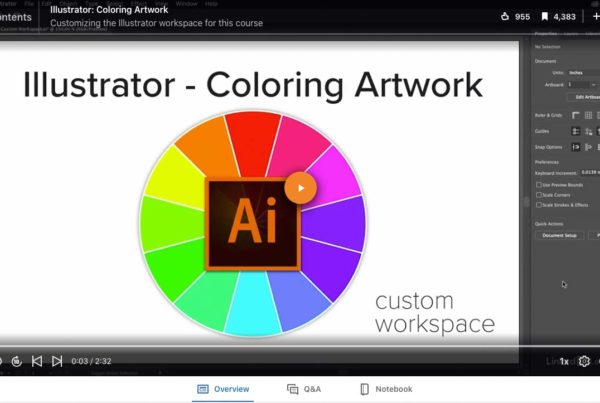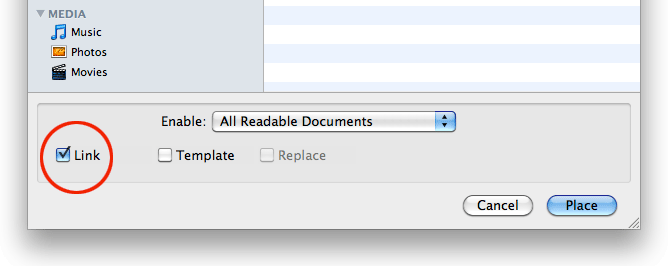
The first thing I do when I client sends me a jpegJPEG (pronounced JAY-peg) is a lossy compressed graphic image file. The compression standard was dev... More logo is complain. I try not to complain out loud. My clients just want me to take care of it. They don’t want to hear me complain. Still I admit sometimes I get aggravated. There are so many people in sales and marketing that don’t understand why their jpeg logo is worthless for printing. Here’s an article I wrote to help explain why, When Vector Art is Really Vector.
Next I explain that the jpeg logo will not print satisfactorily and I asked for a vectorVector is a graphic format that does not contain pixels. It is created from mathematical equations a... More epsEPS is short for Encapsulated Postscript. The file format was created by Adobe in the late 1980s t... More file. Sometimes all I have to do is ask, and my client sends me the correct file. Sometimes my client can’t locate a vector version of their logo. When this happens I take these three steps to solve the problem.
- I go straight to BrandsOfTheWorld.com. This is a fantastic resource for vector logos. Logos can always be found for large, established companies. Be careful though because some of the logos are older, out dated versions. I always reference the company website to see the most current branding.
- I search websites for PDFPDF is short for Portable Document Format. More files that contain branding for my client. PDFs are goldmines for graphic content, especially logos. Most often the PDF can be opened in illustrator and the original vector version of the logo can located.
- I tell my client that I have to redraw their logo and it will cost them a minimum of one hour of my time. (This usually gets my client complaining and they return to searching for the original vector version of their logo.) Matching fonts is the biggest challenge for a logo redraw. Myfonts.com has a great resource called WhatTheFont. Upload a jpeg file to WhatTheFont and it will suggest possible font options. It’s a great service and it’s free.
Recently I had the privilege of working on a music CD cover design with a friend of mine. My friend is a professional photographer and instructor. His Photoshop skills and eye for design are top notch, but he has minimal working knowledge of Adobe Illustrator. That’s where I came in. Working with him made me realize that some of Illustrator’s basic tools aren’t all that intuitive. My friend couldn’t figure out how to replace the linked Photoshop image with a corrected version. He inspired this article.
PLACING AN IMAGE
Unfortunately there is no keyboard shortcut to place an image in Illustrator. Go to menu File>Place…, which brings up a finder dialog box. Navigate to and select your image.
BEFORE CLICKING PLACE – look at the options at the bottom of the window. Enable: “All Readable Documents” Is the default setting. Leave it as is.
Make sure the linkLink describes a graphic asset file that is placed in a layout application without being embedded in... More check box is selected. This one is REALLY IMPORTANT. Here’s why:
If the link check box is not selected then the image will be embedded in the Illustrator layout. The image should be linked, not embedded. There are all kinds of reasons why I prefer to link images but here’s the most important one.
A linked image will automatically update in the Illustrator layout if it has been edited outside of Illustrator. An embedded image is separate form the original file and will not update if changes are made. I explain more under EDITING LINKED IMAGES.
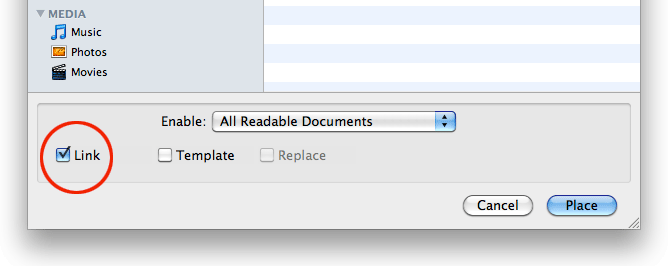
After checking the link box, click Place.
WORKING WITH LINKED IMAGES
You can move and scale the image with Illustrator’s selectionA selection protects non selected areas so that they can't be edited. More tool, though I recommend against scaling images in Illustrator. I prefer to create my images at the correct size and resolutionImage resolution measures the number of pixels in an image as it is displayed or printed. Pixels Per... More before placing them in Illustrator.
If the layers panel is not displayed in your workspace. Go to Windows>Layers
Lock the layerAll objects have a stacking order, like a stack of paper. When the layer (paper) is opaque it covers... More the image is placed on. Do this by clicking the lock icon next to the eyeball on the Layers panel.
Add a new layer by clicking the page icon on the layers panel. Now you can add graphics and text to the new layer (Layer 2) without disturbing the image on the layer below.
MANAGING PLACED IMAGES
Illustrator manages images with the Links panel. Go to Windows>Links if the links panel is not displayed in your workspace. The Links Panel looks a lot like the Layers panel. Make sure you are in the correct panel by checking the name in the upper left.
All images contained in your Illustrator layout will be listed here.
An icon with a square and a triangle means that your image was embedded, not linked. If you see this icon you should start over.
Select the image by clicking on it. This will activate the buttons at the bottom of the panel. From left to right, here is what these icons do.
Relink – this brings up a finder navigation window so that you can choose a replacement image. The new image will replace the current image and scale to fill the same space.
Go to Link – selects the image (even if it is on a locked layer).
Update Link – If the image was edited outside of Illustrator and not automatically updated, clicking this button will update the image. A warning icon next to the image displays when the image needs to be updated. The layer with the image has to be “unlocked” for this button to work.
Edit Original – this opens the image in the editing application set by your finder preferences. Photoshop files will open in Photoshop. Jpeg images may open in Preview (Mac). You can change this preference by opening the file info dialog box in your finder.
EDITING LINKED IMAGES
After placing graphics and text on or around your image you may decide your image needs some edits. Use the Edit Original icon to open the image in Photoshop. Make your edits and save the file.
When returning to Illustrator you may get this message “Some files are missing or modified in the links panel. Would you like to update them now?” Click Yes. If you click No a warning symbol will show next to the image in the Links panel. Clicking Yes will update the image without having to unlock the layer.
If the image is embedded instead of being linked the Update Link button and Edit Original button will not work.
There are lots of other Links panel options in the fly out window. Try them all out to see what they do.